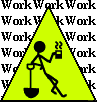
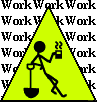
by Steven J. Owens (unless otherwise attributed)
These are some tips for android absolute beginners. Basic android tasks, like swiping, setting up icons, etc. A lot of the time tutorials, etc, tend to skip over steps. For a real beginner that can be frustrating and worrying. With digital cameras, pictures are cheap, so I've tried to photograph the steps exhaustively.
You may also find this somewhat useful: Android Nexus 5 Unboxing
And some recommendations here: Android Primer
There are several basic user interface concepts you need to know. I list them here. This list has gotten a bit long, but I assure you, if you scroll down, there's a bunch of photos later on :-).
Note: Unfortunately the proper names for these things are kind of confusing at times. Different sources use different names, probably because different phone makers use different terms. Also, stuff has changed over time. Since early 2012 there's now an official Android Design site, so I'm going to try to stick to the terminology used there. I originally wrote this using older terminology, so I might miss things when I update it. For further reference, check out:http://developer.android.com/design/get-started/ui-overview.html
This photo is from just after I unboxed the nexus 5 and set it up (see the link at the top for those photos). There aren't a lot of icons on the home screen yet. They're all hidden in the All Apps right now. I'll show you the All Apps and how to put icons on your home screen later.
After 30 seconds of inactivity, your phone's display goes dark. To "wake it up" again, you press the power button once and briefly (if you hold it down too long, the phone will turn off). When you wake up the display, you'll see the lock screen:
The lock screen is to decrease the chances of pocket-dialing, although you'll see that at the bottom are the words "Emergency Call". If you tap those words, it'll bring up the dialer, but will only allow you to make 911 calls.
This is legally required of all cell phones in the US, but it does lead to some nerve-wracking moments when you pull your phone out of your pocket and see a partially dialed 911 call... so far I haven't actually dialed 911 by accident.
You unlock by touching the lock icon and dragging it to a side:
Later on I'll show you how to change the lock screen from slide lock to a pattern lock. Sort of like a combination lock done with a visual pattern. But first let's get some more basics under our belt:
The home screen has the screen you see in front of you (this photo is from later, after I've added some icons), but also a screen to the right and a screen to the left
You get to these screens by "swiping", touching your finger to the screen near one edge and then dragging over towards the other edge. You can swipe left, right, down and up. I'll show you "swipe left" and "wipe right" here. I'll show you "swipe down" when I show you the Notification Drawer, below. "Swipe up" is mostly used to scroll in apps, I'll show you that when we scroll through the Settings, at the end of this page, where we change the lock screen.
"Swipe right" means to touch near the left edge and drag to the right:
Right Screen
"Swipe left" means to touch near the right edge and drag to the left:
Left Screen
Here's a zoom-in on the Notification Bar at the top edge of the screen. You can see several tiny icons. I'll explain those icons in a bit.
Here's a zoom-in on the search bar, just under the Notification Bar. This is also used for Google Voice Search, which I'll explain down below.
Here's a zoom-in on the menu icons at the bottom of the home screen. The three icons are:
The generic "Back" button.
The house-shaped "home" button.
The overlapping squares "recent favorites" button (analogous to alt-tab on Windows)
Also note the row of icons above the menu bar. This row of 5 icons is repeated on every home screen. By default it starts out with icon for your Phone dialer, Google Hangout, All Apps, Chrome web browser, and your Camera.
The All Apps is the most important of these 5 icons, it's the center icon, a circle with two rows of three dots. I'll get to that a bit further down.
Here we are, back at the Notification Bar zoom-in.
The first tiny icon displays "42", the current outdoor temperature in my location.
(That's a feature of the Weatherbug App, which I've already installed. )
The second, "M" icon, means I have new Gmail messages.
The third, a stylized double-quote in a cartoon word balloon, is the icon for Google Hangouts, which in Android KitKat is the default integrated chat client for cellular text messages (aka SMS) as well as Instant Messaging (via Google+ Hangouts, formerly known Google Talk).
The fourth, "g+" icon, means new notifications from Google+.
The two little shopping bag icons are from Google Play, indicating both some updates to my apps and some other Google Play notifications, probably that it completed some app installs that I started earlier.
"Swipe down" means to touch near the top edge of the screen and drag down. This displays your Notification Drawer.
Note that before I took this photo, I checked my email and messages, because I didn't want to display them to the whole world. I left in the Google+ notification from Daniel Keys Moran, because he's an awesome writer and I'm happy to display that to the whole world :-).
To display details about each notification, just tape the notification line. In some cases, for example the Google+ notification, this will cause android to start up an app to display the info.
Going back to our search bar zoom-in:
Google has had voice search since a long time before Apple started offering Siri on the iphone.
One of the new features in KitKat is that you can now use "hands free" voice search, i.e. without bothering to tape the microphone icon.
This only works when you're at the home screen, not if you're in an app or the phone screen is locked or dark.
Just say "Okay Google, this is the google voice search".
First the google voice search screen pops up, saying "Speak now". In my experience it's fast enough that you can just say the whole sentence and voice search will keep up.
Now it displays "..." to show it's thinking. It has to use google's servers to do this, so if you're somewhere without network signal, it won't work.
Then it displays what it thinks it heard:
And a couple seconds later, here are the results. You can see at the bottom there's a bar of icons to choose what kind of search, just like the google home page. It defaults to Web, but you can choose Images, News, Shopping, Videos, Blogs, Discussions, Books, Applications (to search in the Google Play store) or Phone (to search your phone).
You have to tap one of the search results to see more.
If the voice recognition got it wrong, or you change your mind, you can tap the search bar to go into keyboard editing mode, or tap the icon to re-do the voice query, or just say "Okay Google" again.
Let's take a look at the All Apps. Here's our menu bar zoom-in again:
You can rearrange the 2 icons on either side, just like you can rearrange other icons on the home screen. But you can't change the center icon, the circle with two rows of three dots. That's the icon to open the All Apps, where all of your apps are stored.
Tap the All Apps icon to open the All Apps:
And here are all of our apps:
You can swipe sideways to scroll through the app icons:
You can make a home screen shortcut for any app in the All Apps.
Press and hold down on an icon in the All Apps. After a moment, the home screen appears. Move your fingertip to where you want the icon to be, then lift your fingertip up.
It'll be the same home screen you were on when you opened the App Drawer. You can drag the icon over to the left or right edge and hold it there for a second, and it will switch to the next home screen.
You can move icons around later, just press-and-hold the icon until the screen changes, and then drag the icon to where you want it to go, and lift your finger to leg to.
If you drag the icon partly over another icon, the other icon will be shifted to the next empty space, to make room for the icon you're dragging.
If you drag the icon entirely over another icon, KitKat will create a folder and put both icons in it.
Notice that at the top of the home screen it says "X Remove". If you drag the icon over to that and release, it'll remove the icon from the home screen. Don't panic, it's still available in the All Apps if you want it back.
The Settings icon is also stored in the All Apps. This is important for all sorts of things. I usually make a Settings shortcut on the home screen. You do this the same way you make any home screen shortcut.
Often but not always, the keyboard will have a microphone icon to activate voice recognition. Recently google made some major upgrades to the keyboard, which is now a separate app named the Google Keyboard. You can install alternative keyboard apps to get more features, but the Google Keyoard pretty useufl. The flashiest feature of the new Google Keyboard is called Gesture Typing. Instead of tapping individual keys, you drag your fingertip from key to key. It's faster than tapping, and by analyzing the draging motion, the keyboard makes better guesses at what you meant to type. It takes a little practice, mainly to untrain yourself from your typing habits, but it works pretty well.
Also, you'll notice, as you type, that a black bar above the keyboard will list guesses as to what word you want. You can stop typing tap the correct guess to get the whole word.
Even after you type, the text display will underline suspicious looking words. Tapping the underlined will bring up a list of likely alternatives.
http://www.cultofandroid.com/32369/7-tips-to-use-google-keyboard-like-a-pro/
Let's change the lock screen from the default slide lock to a pattern lock. Start by getting into settings, either from the All Apps or from your home screen shortcut:
Scroll down in the settings by swiping up.
Tap the setting for Security:
And on the Security menu tap Screen Lock, which you can see here is on the default setting, Slide:
On the Choose Lock menu tap Pattern. There's also Face Unlock (the phone does photo recognition of your face) and PIN lock (enter a numeric code) and Password lock (enter an alphanumeric password). PIN lock and Password lock are cumbersome on a phone, and I don't trust Face Unlock:
So we're going to set it to Pattern lock:
On the choose your pattern screen it presents you with a 3x3 grid of dots. Drag your finger through any pattern you like to set the pattern. It'll prompt you to repeat it, to confirm the pattern.
And now the unlock screen looks like this: