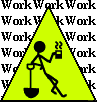
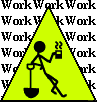
by Steven J. Owens (unless otherwise attributed)
My new android phone arrived, it's a Nexus 5, whee!
Here's a step-by-step of the unboxing and basic setup process.
You may also find this somewhat useful: Android Absolute Beginner
And some recommendations here: Android Primer
Here it is in the box:
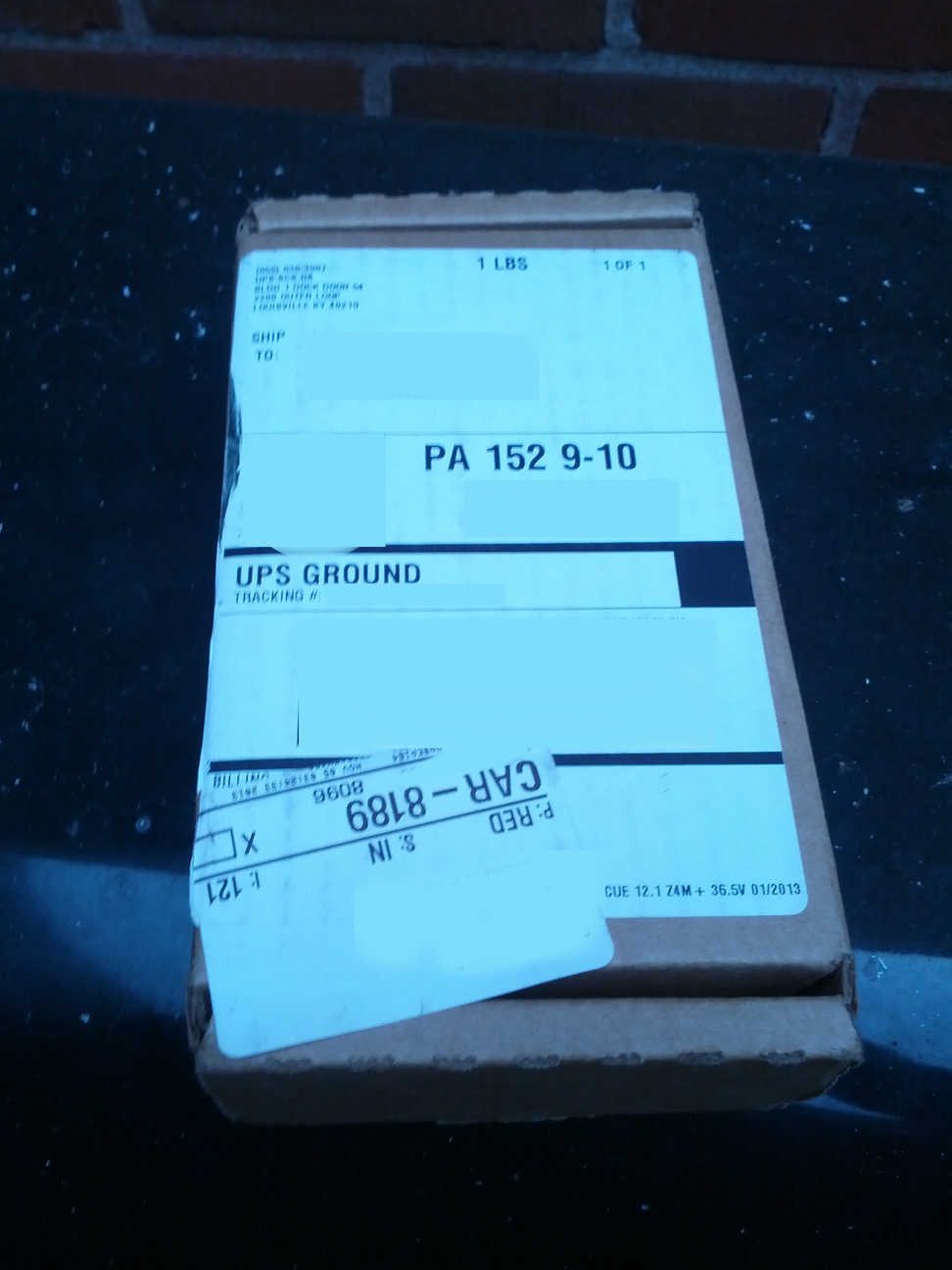
And inside the box we find the shipping manifest...
And the colorful packaging:
And finally the Nexus 5 itself! (cue music):
And accessories:
I thought I'd need to charge it up first, but it booted right up. However, I didn't have time to play with it just then, so I turned it off, plugged it into the charger and left it alone for a few hours.
Then I turned it back on again, by holding down the power button for several seconds. The power button is on the right edge, towards the top. Here's a shot of the power button:
And here are a few more shots. They're not the best photos, I'll try to see if I can take some better shots and update these:
Back:
Right edge:
Left edge:
Bottom edge:
Now we get the google logo, then some spinning color graphics for 10-15 seconds:
Now it's asking me to choose a language. I choose english and tap the triangular button:
Uh-oh, now it wants a SIM card. I bought this Nexus 5 directly from Google, so it came without a SIM card. If you buy it through a cellular provider, it'll probably come with a SIM card. If you already have a phone with a SIM card, and you're planning on using the same cellular plan, you can just swap the old SIM card into the new phone. But there's a catch, as you'll see below... you have to have the right size SIM card. But that turned out to be an easy problem to solve, read on for details.
You get at the SIM card via this little pop-out SIM card holder, on the right edge of the Nexus 5, just below the power button.
There's a little pinhole to the left of the pop-out, you insert an appropriate implement into that and push to pop-out the SIM card holder.
Fortunately, google provides just such an appropriate implement.
Unfortunately, I didn't notice it because it's buried in the paperwork - literally!
So I used a handy very small screwdriver to do the job:
Here's where we discover the size problem. My old phone is a Galaxy Nexus, so I have a full-sized SIM card. The Nexus 5 takes one of the newer, micro-SIM cards.
Here's a photo of my old SIM card next to the Nexus 5 SIM card holder. Clearly this is not going to work:
Fortunately my cellular provider, T-Mobile, was happy to provide a micro SIM card at no extra charge. I got mine by simply going to the nearest T-Mobile store and asking them for one. They dug one up, got on the phone to the guys at HQ and had them program my account's identity into that micro SIM card, and away we go.
So I insert the SIM card and restart the phone. I did this at the T-Mobile store and I don't remember if the dialog gave me a software button to restart or if I just held down the power button for several seconds to force a restart.
Either way, it went through the same powering up dance as photographed above, and soon enough I was choosing english again, and this time, instead of asking for a SIM card, it asked me to choose a wifi network to use. I'm not sure what happens if you don't have a wifi network, probably it just uses the cellular carrier's data connection. However, as we'll see a few photos further on, you'll be better off with a wifi connection for the next step.
I tapped the rooter2 line and it prompted me for a WPA2 key, which I entered:
And now we see why it wants wifi: it's downloading a 126 megabyte phone update. That might take longer on a cellular network. It downloads for a little bit, then applies the updates, then restarts, and we're back at the "choose a language" screen. I choose english again, then go through the wifi steps again...
And this time the Nexus 5 asks me to set up my Google account. You pretty much need a google account, which includes a gmail account, to use an android phone. You don't have to *use* the gmail for anything, but the google account is where your contact info will be backed up, it's where you'll configure google voice, you'll need one to install android apps from the Google Play store, etc.
I already have a Google account, so I just tap "yes" and enter my username and password. I'm pretty sure if you tap "no", it'll set up a google account for you.
The Nexus 5 says "Signing in... This can take a few minutes." I'm pretty sure that's is where it's downloading all the stuff that was automatically backed up from my old phone. This includes the contacts (phone numbers), the apps I installed from Google Play, and so forth.
One nice part about the google account is that your phone is automatically backed up to the account. There's an entry in Settings to control this, but I'm pretty sure it defaults to on.
Unfortunately, one of the limitations of the Google backup is that the app data isn't necessarily backed up. A lot of android apps log into a server and backup their own data to their server, so when you install that app on another android device and enter your login data for that app, they restore the data from their server. However, this depends on the particular android app.
And now we're all signed in and everything, and it's showing me some blurbs for google services. Tap the down-triangle to scroll down to the bottom:
Now tap the right-triangle to continue to the next step:
Enter your name so the various apps can do things like say "hello Steven!"
Turn on Google Now if you want to use it. Be aware, Google Now tries to anticipate what you need and offer advice and suggestions. To do this, Google Now communicates with the Google servers and sends them information about you - like where you are, things you've recently done, etc. There are obvious privacy concerns with this.
And now we get some more blurbs, but these actually contain some useful tips:
And finally we're at the desktop, yay!
For some reason, the Nexus 5 wants to explain to me about folders. Maybe this is a new feature in KitKat, the latest and greatest version of Android?
(Each android release has both a number and a nickname. The nicknames go alphabetically and are always deserts. Gingerbread, Honeycomb, Ice Cream Sandwich, JellyBean and now KitKat.)
That's it for now, my next installment is some basic concepts for android beginners and is at:Android Absolute Beginner