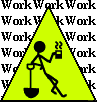
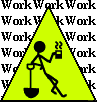
by Steven J. Owens (unless otherwise attributed)
My new Nexus 5 arrived last week, and I've put a bunch of photos of unboxing and installing it here:
Android Nexus 5 UnboxingAnd a bunch of photos of basic android tips here:
Android Absolute BeginnerThe text below is still useful, particularly the app recommendations.
If you just got you first android phone, it can be a little intimidating and mystifying. Here are a set of simple little tips to get you started.
Note: My current phone is a Galaxy Nexus, aka the current generation of the google nexus phone. I prefer the google nexus phones because they're stock android. Cell phone companies do all sorts of crap to screw up the UI. So these tips are for stock android.
Let's start off by defining a few terms. Let's assume we're talking about an already-set-up phone here. You start with the phone charged up and turned on, but the screen is off.
On most phones I've used, you press the power-button once to turn on or "wake" the screen.
If you hold down the power button for a few seconds it will eventually pop up a dialog offering to turn off the phone.
When you press the power button to turn the screen on, you see what I'll call the "unlock screen", which will show a background image, the current date and time, and some sort of widget to unlock the screen.
In earlier versions of Android the unlock widget was a triangle pointing to one of the sides, and a note suggesting you "swipe" to unlock. To swipe, put your finger on the triangle, keep your finger pressed to the screen and move it in the direction it's pointing until something happens.
In the latest version of Android as of this writing, KitKat, the unlock widget is a circle containing a little drawing of a lock. You swipe the lock towards any edge to unlock it.
There's also a combination unlock, which is a 3x3 grid of dots. You unlock the phone by drawing a design on the dots. You chose the design when you went through the phone setup process, or when you used the Settings dialog to turn on the lock screen feature.
Note: You can see photos of all of these in the Android Absolute Beginner article.
Unlocking reveals the main screen of the phone, which is analogous to a PC or Mac desktop: a background with a bunch of app icons scattered around it, a few active "widgets", which are kind of like icons that do things on their own, for example show news headlines or the current temperature, etc.
Across the top of the screen is a black bar across the top with tiny icons for the time, signal strength, battery state and notifications.
Across the bottom of the screen are a thicker black bar holding three or four standard buttons. These used to be built into the hardware, to avoid using up LCD screen area, but now they're part of the GUI. But they're still always there, they aren't hidden when you run an android app. From left to right they are:
The back button is an arrow pointing left.
The home button is shaped vaguely like a house (a square with a triangular roof).
The switch-to-other-currently-running-app button is two squares overlappiong.
The menu button is an ellipsis, aka three periods, "...".
"Swiping" is putting your finger down at one edge of the screen (top, bottom, left, right) and moving towards the opposite edge.
Swiping left/right gets you to your extra desktops (you have five total, the main one and two to either side).
Swiping top-down is sort of like looking at the windows task bar/system tray. The black bar across the top of the screen is called the Notification Bar. When you swipe top-down, it expands and shows you the Notification Drawer. Tap a Notification to expand it and see more info.
Swiping bottom-up brings you the general search feature.
Tip #1: press-and-hold, aka long-press, is your friend. Long-press an icon on the main desktop until you see it change visually and then you can drag it around. Drag it off the edge of the screen and it'll slide to the adjacent workspace.
Tip #2: There's usually a grid ("app drawer") icon along with the home icon, looks like a little box of boxes. That's how you see all of your apps.
The app drawer used to be part of the always-there standard android buttons at the bottom of the screen, but these days it's now on the regular android desktop area.
The app drawer icon list includes the "settings" icon which gives you a hierarchical menu of configuration menus.
Get into the app drawer, find an app, long-press the app and it will then take you back to the desktop (or whatever it's called on android) so you can drop the bookmark there.
A couple of icons/apps I like to have on my home screen:
Search Light is handy, it turns your camera LED into a little flashlight. Seems silly at first, but it's often handy to have as flashlight, and you always have your phone with you...
Weatherbug for instant weather reports.
Radar Now is invaluable to me because Pittsburgh weather is screwy enough that seeing the weather radar is essential. May be less useful but just as much fun for you.
Handcent is my favorite SMS/text messaging/texting app. Handcent is neat mainly because of the UI. It's free.
Similarly, I like Dolphin Browser, but the default browser, Chrome, is okay (and these days it also has tabbed browsing, which was a big reason I started using dolphin browser).
CatchNotes (catch.com) is a neat little app for to-do notes, etc. A nice aspect is that you can then log into catch.com via your desktop or laptop and edit your notes and such with a full keyboard and mouse. [Note: Catch.com shut down the catch notes web service in August 2013. I have not yet found a good replacement, but at least the android app still works.]
Google Gestures is awesome. It lets you draw letters on the screen and then searches for the matching contact or whatever. You used to have to install it separately via Google Play, but I think it comes pre-installed nowadays. If you don't have it, install it. Google Gestures looks like it's named Gesture Search and Gesture Bar now.
Speaking of contacts, point your web browser at:
It's not very sophisticated, but a lot less painful than editing contacts on your phone.
Google Voice is awesome, but that's complicated enough that it needs a section all its own, below.
Google Maps comes pre-installed, but I use it often enough to find it useful to put a Google Maps icon on my home screen.
There are also commercial map apps. Google Maps is free and these days you can load up a route and it will preload all the data, which makes it useful for long road trips. But the commercial map apps come with all the data pre-loaded, so you're not dependent on having cellular coverage if you need a new route. However, last time I looked, the commerical map apps were expensive, $60 or more!
Here are some other neat apps, but I don't need them on my home screen, I usually put them on a secondary desktop screen:
File Manager lets you browse your android's file system like a windows file manager. Be aware that if you go randomly mucking with files inside android, you can cause problems for yourself. But sometimes it's handy to track down a file you downloaded.
Advanced Task Killer can be useful if you have a misbehaving app that needs to be killed, but this is getting into deep water so you probably should avoid that until you know what you're doing.
Google Skymaps is less useful (unless you want to learn the constellations), but equally awesome and fun. When you run it, your phone uses the GPS and positioning stuff so it's like a little lense you can look through and see the constellations highlighted and stuff.
Aldiko is a popular free ebook reader. I like it, but now I have nearly a thousand ebooks and it's not quite good enough at keeping them organized. But the reading interface is pretty good.
Barcode Scanner can be handy.
Less so but sometimes handy is a QR code scanner. QR Reader is the name of the QR code reader I have installed. It uses your camera to read QR codes, which are kind of a more complex version of bar codes that can contain web URLs or other info.
Read Later [now named Pocket] is kinda cool, in theory, but I've generally found it to be kind of annoying and unreliable, which is a pain in the ass and almost more frustrating than not having it at all. It lets you save long web pages so you can read them later, where you may not have good internet access.
Shazam is kinda cool... if you're hearing a song on the radio or whatever, you run Shazam and it will analyze the sound and tell you what song and what artist.
AirDroid can be useful as an alternative way of getting data onto and off your phone, see the section on music and ebooks, below.
And that's most of my favorite apps.
In the app drawer you scroll down till you find the Play Store. That's Google's version of the app store. That's where you go to find android apps to install.
In the play store, search for weatherbug, find it in the results, press it to see the description. The description screen will have an install button. Press the install button and it'll ask you to approve the permissions the app needs, then it installs it.
The icons on your desktops aren't the apps, they're more like a bookmark. In MS-Windows-speak it's called a shortcut. I think in Macs they just call it an icon.
You can remove icons from the desktop and the app is still just fine. You can re-add the icon by going into the App Drawer. To move or remove icons, long-press the icon, then you either drag it to where you want it to go, or drag it to the trash.
Removing icons has changed a few times in different versions of the UI... originally there was a little trash can icon that would appear near the bottom, now I get a little "X Remove" thing that appears near the top.
To remove the app, not just the icon, you need to go into Settings/Applications.
To get music and ebooks and the like onto your phone, you have to use special software. I think it's MTP, Media Transport Protocol. Windows has good support for it (it was originally a windows thing). From your point of view as an ordinary windows user, you just plug your phone into a USB cable and it shows up as another storage device you can move files onto.
Alternatively there's an app called AirDroid that runs a little special-purpose webserver on your phone temporarily. When you run AirDroid, it will display a web address to type into your PC's web browser. That gives you a little web UI to move files back and forth. This web UI works best with the Chrome web browser from google, no big surprise there.
I think AirDroid is great in concept, but I hate the UI because it's very pointy-clicky dragging icons and folders around, and sometimes pretty slow. I'd like something more like an old GUI FTP client.
Alternatives to AirDroid are DropBox, botsync and dropsync. I'm only familiar with DropBox, but I don't use it. I'm going to look into botsync and dropsync.
In a nutshell, DropBox is a cloud storage company. Part of their secret sauce is that they provide software that makes it look like there's just a folder on your machine, and any files you put in that folder are automatically synchronized with the cloud version of your folder, and then the folder on your other devices - in this case, your phone - are automatically synchronized via the internet. So you copy a file into a folder on your desktop and it magically shows up in a folder on your phone.
Some cellular plans have significant monthly limits on data. If you're on a wifi network, you're not using your cellular data up. However, wifi also uses more battery. Most of the time wifi won't use enough battery up to matter, but if you're on a trip or something, where you don't have a chance to recharge every night, you might want to go into the settings and turn wifi off.
This next bit isn't an android thing, but it's also a good thing to know about battery life, so:
If you're on a long road trip or somewhere with bad cellular coverage (inside a building with a lot of metal in the walls) normal cell phone standby operation will use up a lot more battery charge.
This is oversimplifying, but in normal operation the phone broadcasts a signal to the cell tower every so often, saying "here I am", and the cell tower responds "I hear you". This is how the cellular network knows which cell tower to route the call to. When your phone doesn't get a response, it starts "looking for a signal", aka broadcasting that "here I am" signal more frequently, which uses up the battery quickly.
Google voice is a free voicemail service that you can get from google. Using it gives you the advantage of the slick voicemail UI from google voice. This is a complex app, but look into it. Here's enough info to get you started:
Google Voice is both an app and a service. The web-based interface to the google voice service is at:
To start with, my favorite google voice feature is that it will transcribe your voicemails using speech recognition, and display them as text. You can still listen to the audio of the message, but you can do it using icons and buttons on your phone or PC screen, instead of slogging through voice prompts and pressing numbers.
You get a google phone phone number with your google voice account. You can set your regular phone to forward to the google voice service to handle voicemail. You can also set your google voice account so that people calling the google voice phone number get forwarded immediately to your regular phone number.
If you tell everybody to call your google voice phone number, then you can switch phones and simply change the google voice forwarding to the new phone. You could do this several times a day if you liked, making it forward to your landline when you're at home, your desk phone at the office, etc. But most people don't bother with that.
If you want to, you can move your existing phone number over to google voice. This gets a little tricky since that means your old phone has to get a new phone number, but it's doable. The advantage of doing this is that everybody who already has your number is now automatically calling the google voice number and you can use the google voice features.
You can call out through google voice over your home internet connection to save phone minutes. The google voice number shows up on the caller ID for the outbound calls.
There are a bunch of other neat features that google voice has - blocking certain phone numbers to send them straight to voicemail, recording calls, etc.